It can be a very frustrating thing to lose the important files you have saved on your computer; it really is not a palatable experience at all. However, you can get to restore those files using different methods. If you have previously used Time Machine to create a backup of your Mac, you can restore Mac from Time Machine.
How to Restore Mac from Time Machine
There are two options for restoring your Mac from a Time Machine backup: you can either restore all your files, or restore the Mac OS and all your files together.
1 Restore Mac Files from Time Machine. Ensure your Time Machine backup disk is connected and is turned on, then put on your Mac. Step 1.When the system asks how you would like to transfer your information, choose the option to transfer from Mac, Time Machine backup, or startup disk. Next, it's time to reboot your Mac and erase the drive. Make sure that your MacBook Pro is plugged into a wall outlet and has Internet access via Ethernet or wi-fi before continuing with the erasure process. If your version of macOS is Mountain Lion or older, then you will need your original installation media. Restart your MacBook Pro.
Method 1. Restore Mac Files from Time Machine
Method 2. Restore macOS and Files from Time Machine
Bonus: Best Way to Recover Deleted Files on Mac
1Restore Mac Files from Time Machine
Ensure your Time Machine backup disk is connected and is turned on, then put on your Mac.
Step 1. When the system asks how you would like to transfer your information, choose the option to transfer from Mac, Time Machine backup, or startup disk. Then select Continue.
Step 2. Choose your Time Machine backup, and press Continue. If you are asked to select from a list of backups which is organized by date and time, choose your preferred backup and then select Continue.
Step 3. Choose the information you want to transfer, then press Continue to initiate the transfer.
If you have a lot of files there, the transfer might take a lot of hours to complete. When transfer is finished, restart your Mac and log in to the migrated account to view its files.
2Restore macOS and Files from Time Machine
In the event that you would like to restore the existing macOS that was in use before the backup was created, then you will have to use this method. Descompactar arquivo mac. You need to ensure your Time Machine backup disk is connected and switched on.
Step 1: Put on your Mac, then immediately press and hold the Command & R keys to start up from macOS Recovery.
Step 2: When the macOS Utilities window comes up, select Restore from a Time Machine backup option. Click on Continue.
Step 3: Choose your Time Machine backup disk as the restore source, and then press Continue.
Go Back To Earlier Time
If the backup disk is encrypted, you would be asked to unlock it. Just enter the administrator password you used when you set up Time Machine, then select Continue.
Step 4: Choose a backup, then select Continue.
Step 5: Choose the hard disk in your Mac (or any other destination disk) that you want to send the contents of your backup to, then press Restore.
If FileVault is turned on your Mac, you will be asked to unlock the disk. Enter the administrator password for your Mac, then select Restore.
When this is completed, restart your Mac.
Bonus: Best Way to Recover Deleted Files on Mac
Although there are several methods available for recovering deleted files from Mac, one of the most reliable and effective method is by using iMyFone AnyRecover. It is an amazing and one of the best recovery tools you can utilize on your Mac when you are trying to recover your lost or deleted files.
It is designed loaded with awesome features and a user-friendly interface that helps you to get the work done easily and quickly too.
Features of AnyRecover
Helps to recover any file type: pictures, audiobooks, music, videos, emails, archives, etc.
It supports all types of storage media: hard drives, memory cards, digital cameras, USB drives, etc.
You can preview lost files before recovery, so you get to restore the accurate files.
100% safe data recovery, you files won't be overwritten at the process of recovery.
Steps for Recovery
Step 1: Install & Launch AnyRecover on your Mac, then select Deleted Files Recovery mode in the main interface.
Step 2: Go to the location where the deleted files were stored before deletion and select Next.
Step 3: Recover the files you want after scanning by using the Recover button to start the recovery. All your lost files will be recovered within minutes.
Conclusion
Truly, there are numerous methods you can use when you have lost or mistakenly deleted your files on Mac and need to recover them. However, the fastest way to recover these files is by using iMyFone AnyRecover.
Time Machine will not be helpful if you don't have an external hard drive to use it to create a backup of all of your files on Mac. However, at this time, you are able to recover deleted files on Mac from Mac Trash or using a professional Mac data recovery tool. EaseUS Data Recovery Wizard for Mac is available here to restore your Mac data without Time Machine backup. Ftp programm for mac.
This page offers two practical methods to help you effectively restore deleted or lost Mac files without using Time Machine and even offer a bonus tip to help you back up Mac data efficiently.
- Method 1. Recover Deleted Files on Mac from Trash [Not Emptied]
- Method 2. Restore Deleted Mac Files Using Mac Data Recovery Software - EaseUS Data Recovery Wizard for Mac
How Do I Restore My Mac To An Earlier Time
How to Recover Deleted Files on Mac without Time Machine
'I have accidentally deleted some photos from my Mac on macOS Catalina. I don't have a backup using Time Machine, yet I would still like to try to recover the lost files. How can I do that now without Time Machine?'
Time Machine, the built-in backup application on Mac, enables you to automatically back up all of your files, including apps, music, photos, email, documents, and system files to an external storage device. You can optionally set up a backup plan on Mac by hourly, daily, and even weekly backups. With a backup, you can easily restore Mac files lost due to unexpected system problems, hardware failure, virus attack, and other reasons.
However, most of us don't have a large enough storage device to save the entire Mac backup or fail to maintain regular backup with Time Machine. Don't worry and try the following two practical methods to recover deleted files on Mac without Time Machine and a bonus tip to back up your Mac data.
Note that each method applies to restore lost files from different data loss cases, read through this page and pick up the right method to bring your lost Mac files back now.
Method 1. Recover Deleted Files on Mac from Trash [Not Emptied]
Applies to: Undelete Mac files that were removed to the Trash by mistake; Restore deleted files from Mac Trash without Time Machine.
Step 1. Double-click to open the Trash bin on Mac desktop.
You will see all the deleted files listed in the Trash bin.
Step 2. Locate and right-click the files that you want to recover and select 'Put Back'.
The selected files will be recovered to the original location on your Mac. Don't worry if you have emptied the Mac Trash bin. You can refer to Method 2 and apply a reliable Mac file recovery software to restore all the deleted files from Mac without Time Machine.

Method 2. Restore Mac Deleted Files (without Time Machine) Using Data Recovery Software
Applies to: Recover Mac deleted files after emptying the Trash, restore permanently deleted files, lost files due to deletion, formatting, and other reasons.
EaseUS Data Recovery Master for Mac is known for its high data recovery rate in restoring lost, or inaccessible data on your MacBook, iMac, hard drive, USB, camera, memory card, SD card, and other storage devices in worse scenarios.
With it, you recover data on Mac without Time Machine in three steps: specify the location > scan > preview and retrieve. If your lost files are less than 2GB, it would be better for you to use the free version of EaseUS Mac Data Recovery.
Go through the steps listed below to bring your Mac files back immediately:
Step 1. Select the disk location (it can be an internal HDD/SSD or a removable storage device) where you lost data and files. Click the 'Scan' button.
Step 2. EaseUS Data Recovery Wizard for Mac will immediately scan your selected disk volume and display the scanning results on the left pane.
Step 3. In the scan results, select the file(s) and click the 'Recover Now' button to have them back.
Bonus Tip: Back Up Mac Data without Time Machine
Applies to: Create a backup of Mac data without using Time Machine.
Besides finding reliable methods to recover deleted Mac files, another practical way that you can apply to protect your Mac data is to create a backup. Instead of Time Machine, we'd like to offer you a trustworthy & efficient Mac data backup tool to help you fully back up Mac data with ease.
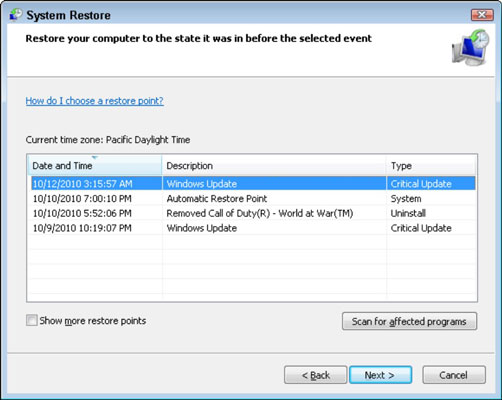
Method 2. Restore Mac Deleted Files (without Time Machine) Using Data Recovery Software
Applies to: Recover Mac deleted files after emptying the Trash, restore permanently deleted files, lost files due to deletion, formatting, and other reasons.
EaseUS Data Recovery Master for Mac is known for its high data recovery rate in restoring lost, or inaccessible data on your MacBook, iMac, hard drive, USB, camera, memory card, SD card, and other storage devices in worse scenarios.
With it, you recover data on Mac without Time Machine in three steps: specify the location > scan > preview and retrieve. If your lost files are less than 2GB, it would be better for you to use the free version of EaseUS Mac Data Recovery.
Go through the steps listed below to bring your Mac files back immediately:
Step 1. Select the disk location (it can be an internal HDD/SSD or a removable storage device) where you lost data and files. Click the 'Scan' button.
Step 2. EaseUS Data Recovery Wizard for Mac will immediately scan your selected disk volume and display the scanning results on the left pane.
Step 3. In the scan results, select the file(s) and click the 'Recover Now' button to have them back.
Bonus Tip: Back Up Mac Data without Time Machine
Applies to: Create a backup of Mac data without using Time Machine.
Besides finding reliable methods to recover deleted Mac files, another practical way that you can apply to protect your Mac data is to create a backup. Instead of Time Machine, we'd like to offer you a trustworthy & efficient Mac data backup tool to help you fully back up Mac data with ease.
#1. Download & Install Reliable Mac Backup Tool - EaseUS Todo Backup for Mac
EaseUS Todo Backup for Mac is a piece of efficient Mac backup software that supports Mac users to back up their data on Mac computer in four modes - Mac Data Backup, Backup Archive, Disk Clone, and File Sync.
#2. Back Up Mac Data without Time Machine
Step 1. Launch EaseUS Mac backup software, click the first Backup tab > Click + button at the left corner of the left pane to create a backup project - name the backup project and click OK.
Step 2. Set up the backup destination where you want to store Mac files as backups, automatically backup frequency, etc. and click OK. Here, if you want to save the back image to an external hard drive, please connect it to Mac in step 1.
Step 3. Click File+ to selectively choose files and folders to backup and click the blue start button to backup your data now.
With the backup, you can always immediately bring lost files back on Mac.
Conclusion & Recover Mac Deleted Files FAQs
On this page, we collected two practical methods to help you recover deleted Mac files from Mac Trash or using professional Mac file recovery software without Time Machine. If you need a complete Mac data backup tool, EaseUS Todo Backup for Mac is qualified to help you out. With this comprehensive Mac data backup software, you can always immediately restore deleted or lost files on Mac in minutes.
Besides Mac deleted file recovery without Time Machine, some people also asked some related questions online. Here we collected top 4 concerning questions and left a brief answer below each question. If you are having the same doubts as listed below, check out the answers there immediately:
1. How can I recover permanently deleted files from Mac without software?
When you permanently deleted files on Mac but don't want to use any software to restore the files, you have two ways to undelete those files:
One is to recover permanently deleted files from Time Machine or a local backup on your Mac device. The other practical way is to restore deleted files from Cloud account if you have uploaded or saved valuable files there in advance.
2. Is it possible to recover deleted files on Mac?
Yes. When you deleted files on Mac, you can first try Mac Trash recovery. If nothing was found, reliable Mac file recovery software such as EaseUS Data Recovery Wizard is qualified to help. Or you can even restore deleted files from Time Machine backup.
3. How do I recover an unsaved pages document without Time Machine?
By accident, you closed an unsaved Pages document which contains a lot of important notes. Or, carelessly, you lost or deleted a Pages document that you desperately need. To recover your unsaved pages documents on your Mac, you can go to Finder and have a try. While to recover a lost/deleted Pages document, you can do it successfully with the help of EaseUS Data Recovery Wizard, the powerful and popular data recovery tool, or Time Machine.
For a step-by-step guide, you may refer to Recover Unsaved Pages Documents on Mac for help.
4. How to restore Mac to previous date wthout Time Machine?
If you have a Time Machine backup which contains the snapshot backup of your Mac startup disk, Mac restoration is possible with the Time Machine to a previous date.
However, if you don't have any backup available, you cannot restore a working copy of your macOS. Therefore, if you need to create a backup image of macOS, using Time Machine to backup your Mac. If you lost a Time Machine backup, refer to Recover Deleted Time Machine Backup for help.
The good news is that when you lost data on Mac without a Time Machine bakcup, you still can recover the lost files and data using professional data recovery software - EaseUS Data Recovery Wizard for Mac.
